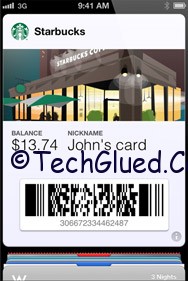The long expected new version of Redns0w 0.9.14b2 finally debuted today on 4th of July. This new version of Redsn0w 0.9.14b2 was expected to debut the week before. Unfortunately it got delayed due to the iPhone 3GS that was donated for the fix of the iPad Baseband Downgrade got delayed. The Dev-Team received the iPhone few days back and after going through some testing, they released the new version of Redsn0w. This new of version of Redns0w doesn’t bring any new jailbreak support; it only allows the iPhone 3GS and iPhone 3G users to downgrade their iPad Baseband to the old baseband of 5.13.02.
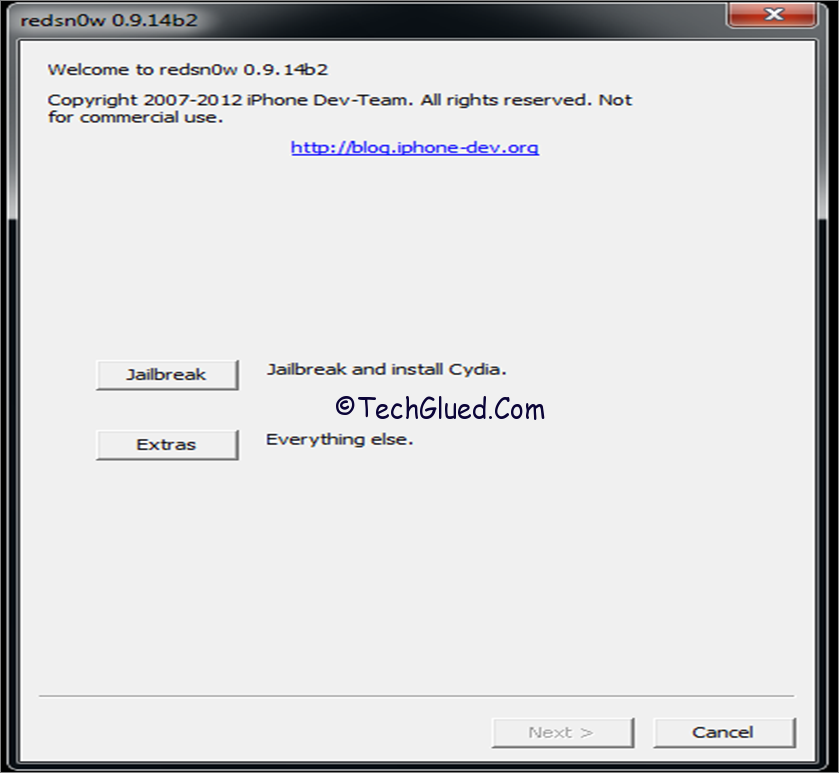
The new version of Redsn0w 0.9.14b2 not only brings the fix for the iPad Baseband Downgrade, it also adds support for Auto DFU Mode for users who got their Home Button/Power Button broken and cannot go into DFU mode for a normal restore to the official IPSW. Below is the complete change log of the new release of Redsn0w 0.9.14b2.
Happy 4th of July! Today’s release of redsn0w 0.9.14b2 improves the iPad baseband downgrade and should cover anyone who couldn’t downgrade with 0.9.14b1. This version covers 3 different types of NOR chips in the iPhone 3G and 3GS (the earlier version covered only the most prevalent NOR chip). We’ve also simplified the process and added logging to help diagnose any remaining stubborn iPhones.
The revised steps are:
- Connect your iPhone in normal mode, then click “Jailbreak” after redsn0w identifies its model and BB version (you needn’t pre-select the IPSW anymore).
- Choose the “Downgrade from iPad baseband” option (you needn’t worry about de-selecting Cydia anymore).
- Do a controlled “slide to power off” shutdown of your phone and proceed through the normal DFU ramdisk steps.
Should the downgrade fail to take, feel free to leave the redsn0w log in the comments below. Use the “Extras->Even more->Backup” button to grab a copy of /var/mobile/Media/redsn0w_logs, then extract the log text file(s) from the zip and paste them into the comments (currently that log file is generated only during baseband downgrade runs).
Here are some words on the DFU Mode:
DFU IPSW
We’ve gotten a lot of feedback from users who can’t launch a DFU ramdisk because their iPhone home/power buttons are broken or intermittent. We’ve added a new redsn0w feature that lets you enter DFU mode as long as your phone is healthy enough to restore to a normal, everyday IPSW. You don’t need to be already jailbroken to use this method.
In redsn0w, go to “Extras->Even More>DFU IPSW” and select an IPSW that is currently being signed for your device and that you’d normally be able to restore to without any hacks. redsn0w will create an “ENTER_DFU_” version of the IPSW that you can restore to just like any other IPSW, except that now you’ll be dumped into DFU mode towards the end of the restore (WARNING, your screen will remain completely black…the only way to even know its on is that iTunes and redsn0w will detect it!). The technique used by this feature is 3 years old but surprisingly still works today!
Here are the download links. Enjoy!
- redsn0w 0.9.14b2 (OS X)
- redsn0w 0.9.14b2 (Windows — run in Administrator Mode)
Stay tuned with us because we will be coming with an updated Tutorial shortly.